
The photo would look "Normal" when viewed in File Explorer because the operating system creates this "illusion" This Orientation flag, the photo is displayed in its original state (rotated sideways). Since most foreign servers do not observe It's up to the foreign server to honor the Orientation flag and rotate the photo accordingly (90 degrees anti-clockwise) so that it would be displayed correctly.
#HOW DO I RESIZE A PHOTO WITH WINDOWS 10 WINDOWS#
The reason is because when the photo is handed over to a foreign server (be it a website, email server, etc), Windows maintains the original state of the photo (which was rotated 90 degrees clockwise). It would be displayed as 90 degrees rotated in File Explorer: For example, if a photo was taken with Orientation flag of "Rotate 90 degrees", We didn't used to pay much attention to this Orientation flag when we tried to edit or resize the images in older versions of Windows (XP, Vista, Windows 7),īecause the images would have been displayed exactly as described by the Orientation flag. "Rotate x degrees" means that the photo was taken with the phone rotated x degrees (clockwise) from the normal view. For other smart phones, "Normal" might mean that the photo was taken with the phone positioned vertically (portrait view). Positioned horizontally (landscape view). For certain smart phones, "Normal" means the photo was taken with the phone Each device has its own definition of "Normal" though. "Normal" means there's no camera rotation.

There are 4 possible values for the Orientation flag: This Orientation flag describes how many degrees the camera was rotated when the picture was taken. You will find the resized image in the save location of your choice in step 14.When you take pictures with your iPhone, iPad, Android, or digital cameras, there is an invisible tag called "Orientation" that is stored in the JPG files. It's easy to resize an image using Paint 3D in Windows 10. That way, you won't modify the original image. When prompted, click the "Don't Save" button. Choose a destination, give the file a name and click the "Save" button. Since you want to save the file as an image, please click the "Image" button. Select the option "Save as" on the sidebar to save the resized image as a new image. When you are satisfied with the new image size, click the "Menu" button in the top left corner. Now, set the width or height as per your requirement. Next, choose "Pixels" from the drop-down menu.ġ0. Select the checkbox "Resize image with canvas".

On the right sidebar, select the checkbox "Lock Aspect Ratio" in the Resize Canvas section. Next, click the "Canvas" option on the top bar. The image will open in Paint 3D application.
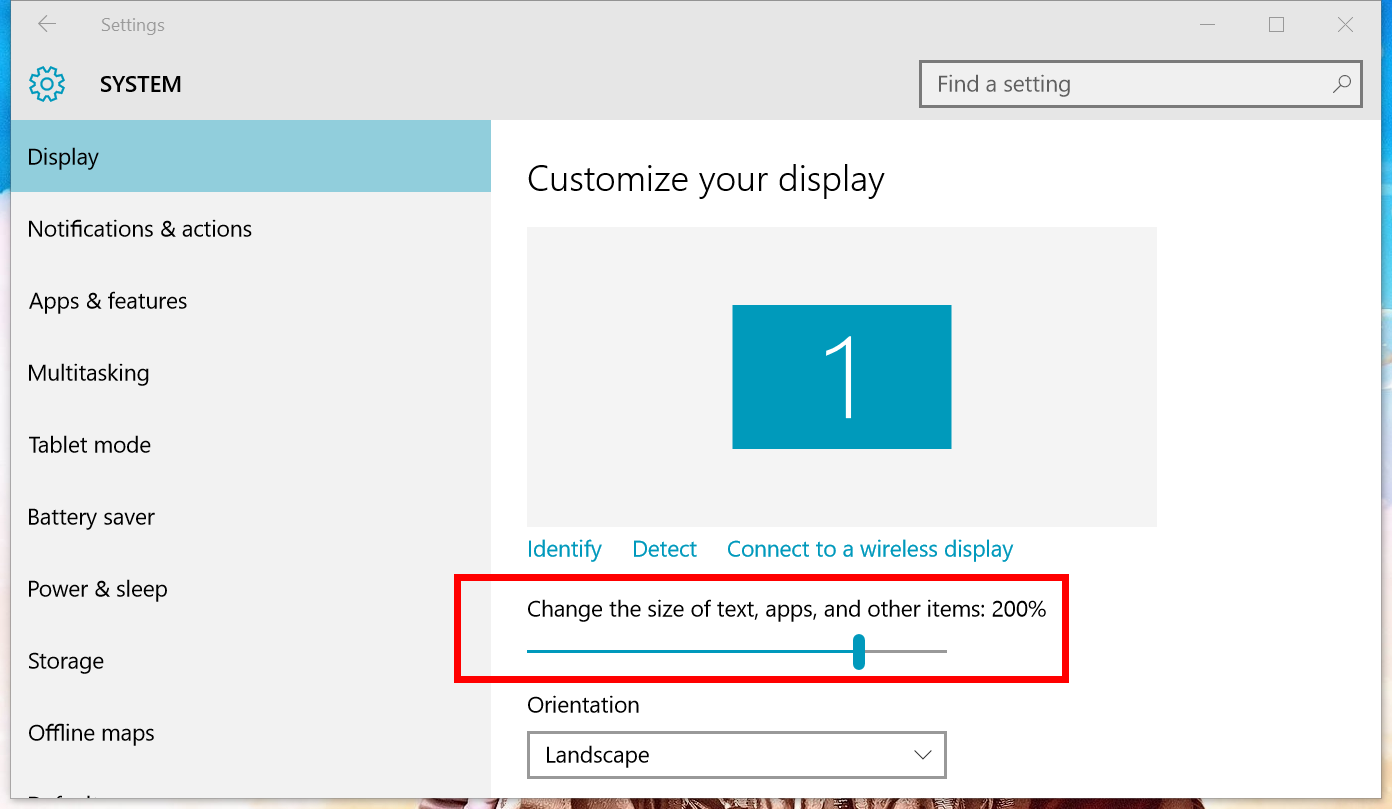
Now, find the image to resize and click Open. Click the 'Open' button in Paint 3D application. To resize an image or an image in Paint 3D, follow the steps listed below. So in this quick and simple tutorial, let Make Tech show you the steps to resize an image using Paint 3D in Windows 10. But since the user interface of modern apps is a bit different, resizing images in Paint 3D can be confusing. In the old Paint app, simply add an image to the Paint app and click the Resize button. For example, if the image is too large or too small, you can use the built-in application to resize it as needed. One of the common things most people do with Paint is resize an image. However, the Paint 3D app can still do almost anything that the old Paint app can do. In fact, the new canvassing feature and all the tools are primarily geared towards creating and editing 3D images. As you can guess from the name itself, Paint 3D is primarily designed for creating and editing 3D images. In Windows 10, Microsoft introduced a new application called Paint 3D, which has a unique set of features compared to the old Paint.
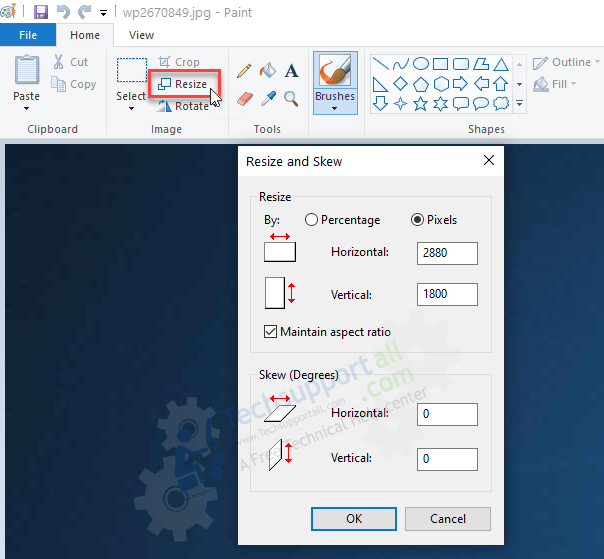
For a long time, the Paint application was normally the default application for many people to edit and resize images.


 0 kommentar(er)
0 kommentar(er)
